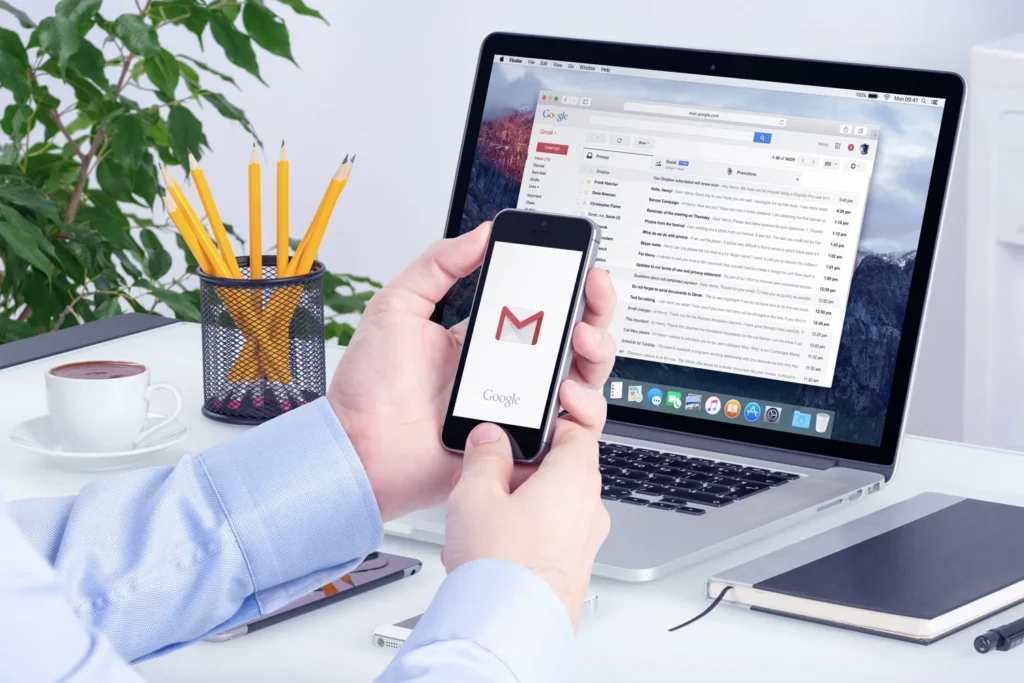Como limpar o cache em todos os navegadores
O cache é uma área de armazenamento temporário onde os navegadores salvam informações como imagens, arquivos CSS e JavaScript de um site visitado anteriormente. Isso permite que as páginas sejam carregadas mais rapidamente quando você as visita novamente. No entanto, às vezes é necessário limpar o cache para resolver problemas de carregamento ou para garantir que você esteja visualizando a versão mais atualizada de um site. Limpar o cache no Google Chrome 1. Abra o Google Chrome e clique nos três pontos no canto superior direito. 2. Selecione “Mais ferramentas” e, em seguida, “Limpar dados de navegação”. 3. Marque a opção “Imagens e arquivos em cache” e qualquer outra opção que você deseja limpar. 4. Clique em “Limpar dados” para limpar o cache. Limpar o cache no Mozilla Firefox 1. Abra o Mozilla Firefox e clique no ícone do menu no canto superior direito. 2. Selecione “Opções” e, em seguida, “Privacidade e segurança”. 3. Role para baixo até encontrar a seção “Cookies e dados do site”. 4. Clique em “Limpar dados” e marque a opção “Cache”. 5. Clique em “Limpar” para limpar o cache. Limpar o cache no Microsoft Edge 1. Abra o Microsoft Edge e clique nos três pontos no canto superior direito. 2. Selecione “Configurações” e, em seguida, “Privacidade, pesquisa e serviços”. 3. Role para baixo até encontrar a seção “Limpar dados de navegação”. 4. Marque a opção “Arquivos e dados armazenados em cache” e qualquer outra opção que você deseja limpar. 5. Clique em “Limpar” para limpar o cache. Lembre-se de que limpar o cache pode fazer com que algumas páginas demorem um pouco mais para carregar, pois os arquivos precisarão ser baixados novamente. No entanto, isso geralmente resolve problemas de carregamento ou exibição incorreta de páginas da web.